NẾU BẠN SỬ DỤNG Google Drive để lưu trữ, chia sẻ và đồng bộ hóa các tệp của mình trên đám mây hoặc trong Google Tài liệu (Google Docs), Trang tính (Sheets) và Trang trình bày (Slides), trong bộ sản phẩm Google Workspace bạn đã quen với giao diện trực quan, đơn giản của nó: Mọi thứ được trình bày rõ ràng và dễ truy cập, và sự đơn giản của các công cụ giúp cho người sử dụng dễ dàng trong mọi thao tác.
Nhưng khi bạn đang ngày càng có nhiều tệp trên cloud của mình, việc theo dõi mọi thứ có thể trở nên khó khăn. Với dung lượng lưu trữ lên đến hàng chục gigabyte, bạn cũng có thể có các tệp được lưu trữ trên web mà có thể bạn đã không truy cập trong một thời gian dài.
Giờ đây, nhờ thế mạnh công cụ tìm kiếm vốn đã khá hoàn hảo trong Google Drive. Nay đã được tăng cường thêm với sự ra đời mà Google gọi nó là chip tìm kiếm. Chúng tớ sẽ giải thích chúng là gì, cách bạn có thể sử dụng chúng và một số thủ thuật khác để giúp bạn tìm tệp nhanh chóng hơn trong Google Drive.
Các chip tìm kiếm nhằm mục đích giúp bạn thu hẹp màn hình kết quả tìm kiếm trong Google Drive dễ dàng hơn khi trước đó bạn đã sử dụng các cụm từ tìm kiếm rộng — và bạn có thể đã nhận thấy tính năng của nó tương tự trong Gmail. Các chip bật lên bên dưới hộp tìm kiếm, cho phép bạn giới hạn số lượng kết quả mà bạn đang nhìn thấy.
Để xem tính năng chip tìm kiếm, bạn cần sử dụng phiên bản web của Google Drive chứ không phải trong các ứng dụng dành cho thiết bị di động. Nhập tìm kiếm ở ô trên cùng, sau đó nhấn Enter, và bạn sẽ thấy một hàng chip tìm kiếm xuất hiện — chúng sẽ bao gồm các tùy chọn như Vị trí, Loại tệp và Mọi người.
Nhấp vào bất kỳ nút nào trong số các nút này để chọn các thông số mới cho tìm kiếm trên Google Drive của bạn.
Ví dụ: chọn Loại tệp và bạn có thể giới hạn kết quả của mình trong tài liệu, bảng tính hoặc bản trình bày. Chọn thêm các tùy chọn như Sửa đổi lần cuối để giới hạn kết quả đối với các tệp được chỉnh sửa trong tuần hoặc tháng trước.
Thẻ tìm kiếm chỉ tìm kiếm bằng tiêu đề là một thẻ hữu ích cho bạn thêm quyền lựa chọn. Khi bạn tìm kiếm trên Google Drive bằng tiêu đề, tìm kiếm đó sẽ xem xét nội dung các tệp của bạn, thậm chí nó còn quét văn bản có sẵn ở bên trong hình ảnh. Nếu bạn đang tìm kiếm một tên tệp cụ thể hơn thay vì nội dung bên trong tệp, Chỉ tìm kiếm bằng tiêu đề xác định điều đó và có thể giảm đáng kể số lượng kết quả bạn nhận được.
Nếu bạn muốn quay lại và xem lại kết quả tìm kiếm ban đầu, hãy nhấp vào biểu tượng X nhỏ bên cạnh chip tìm kiếm đã được bật. Bạn cũng có thể sử dụng nút Xóa tất cả ở bên phải để xóa tất cả các bộ lọc tìm kiếm mà bạn đã giới thiệu. Để xóa các cụm từ tìm kiếm của bạn, hãy nhấp vào X ở bên phải của hộp tìm kiếm.
Google Drive cũng đã giới thiệu các đề xuất chính tả. Nếu bạn đã viết sai chính tả gì đó trong các cụm từ tìm kiếm của mình, bạn có thể thấy các cách viết thay thế phía trên các thẻ tìm kiếm, đặc biệt nếu những cách viết thay thế đó có ý nghĩa hơn về mặt kết quả bạn sẽ nhận lại.
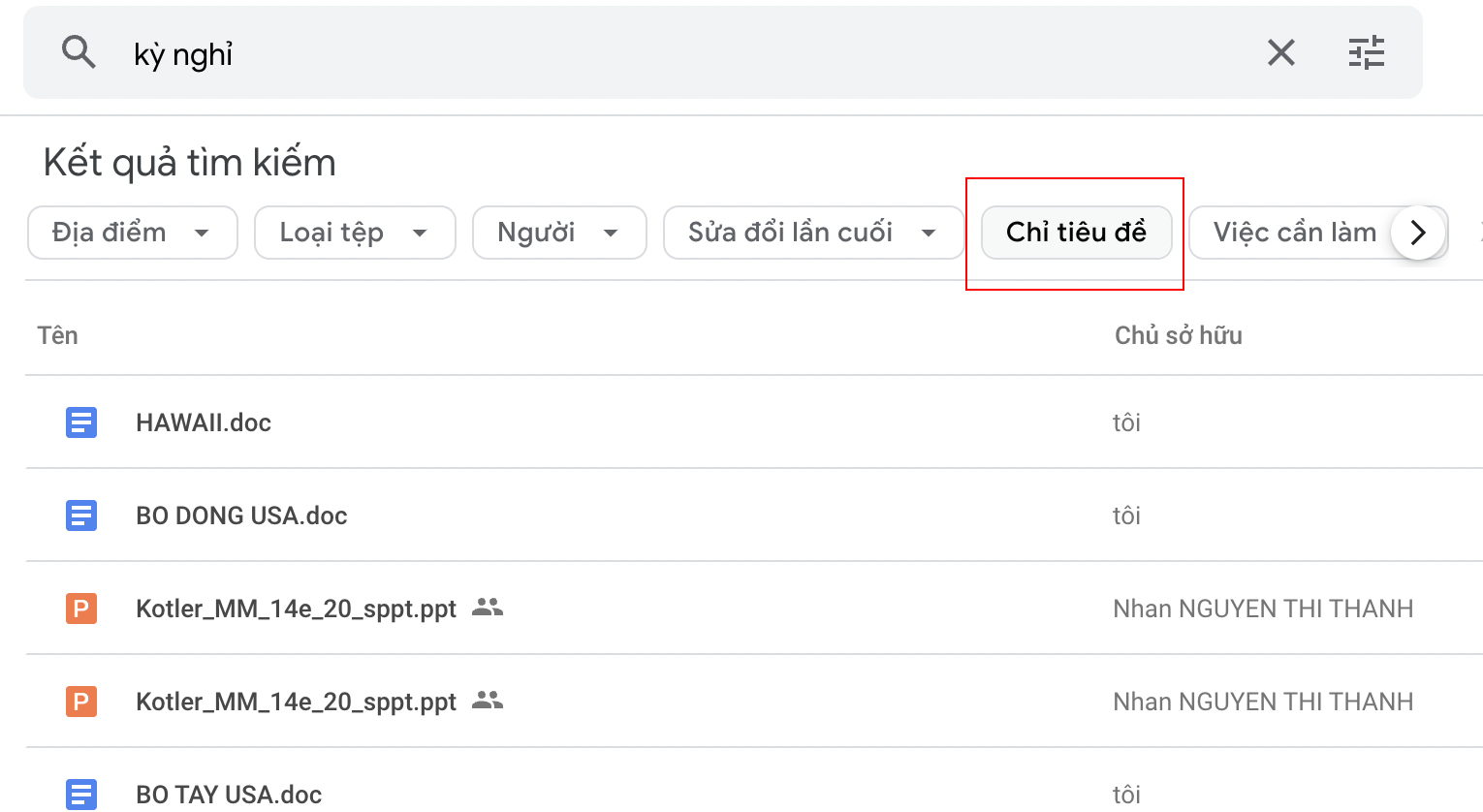
Rất nhiều chức năng được cung cấp bởi các chip tìm kiếm thực sự đã sẵn sàng trong Google Drive. Giờ đây, việc truy cập càng dễ dàng hơn.
Ví dụ: ngay khi bạn nhấp vào hộp tìm kiếm ở trên cùng, bạn sẽ thấy danh sách các loại tệp mà bạn có thể tìm kiếm. (xem hình)
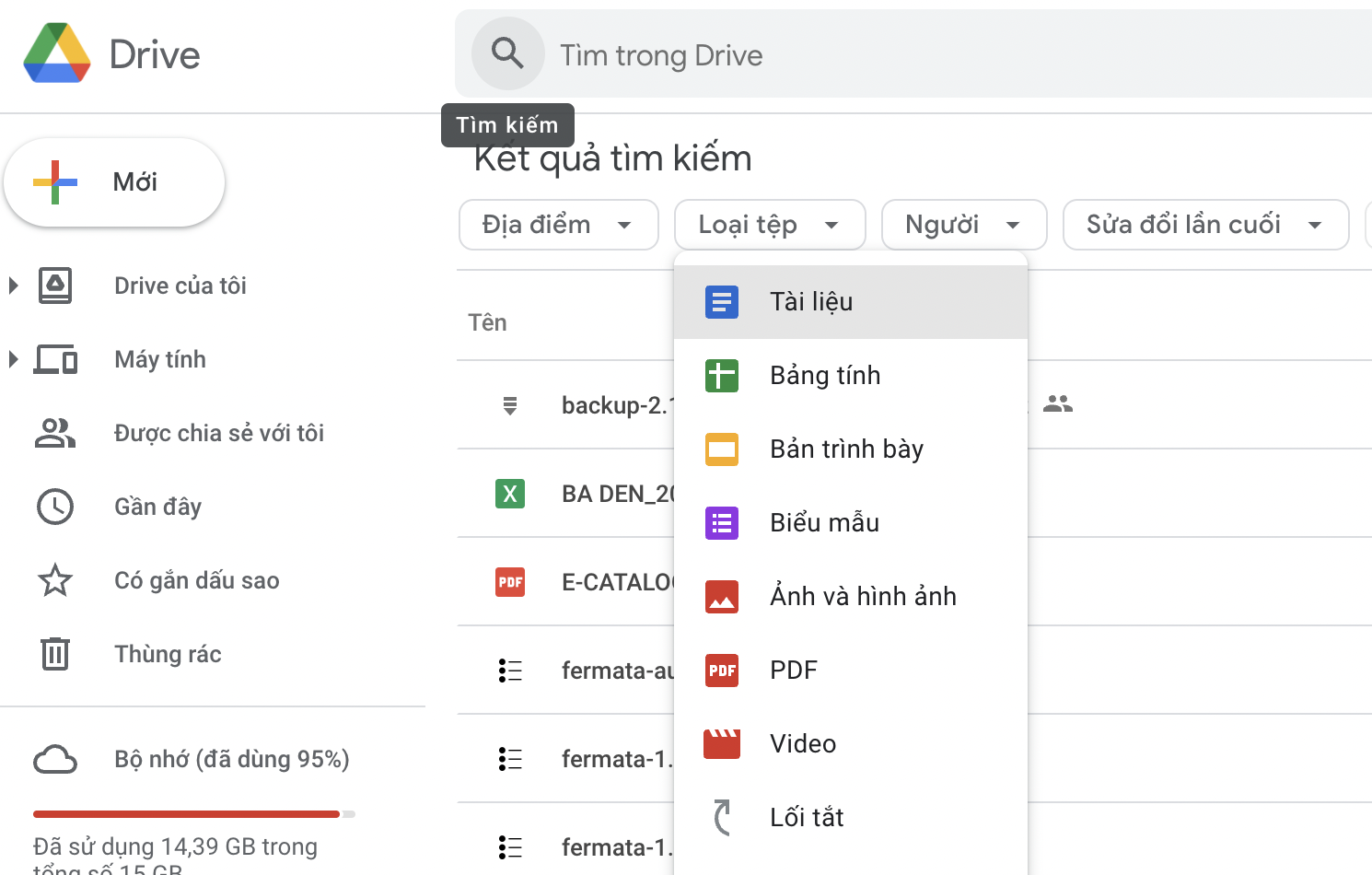
Nhấp vào biểu tượng bộ lọc tìm kiếm ở bên phải của hộp tìm kiếm để xem đầy đủ các tùy chọn có sẵn khi tìm tệp trong Google Drive.
Ví dụ: bạn có thể tìm kiếm các từ khớp với tên tệp hoặc nội dung tệp của mình và tìm kiếm qua các tệp trong thư mục thùng rác hoặc tệp mà bạn đã gắn dấu sao trước đó.
Nhân tiện, mẹo cho bạn là chức năng gắn dấu sao khá hữu ích: Mặc dù Google Drive không cung cấp các loại dấu sao khác nhau, giống như Gmail, các tệp gắn dấu sao vẫn là một cách thực sự tiện dụng để theo dõi các tệp quan trọng của bạn. Nhấp vào liên kết Được gắn dấu sao trên ngăn điều hướng bên trái sẽ hiển thị tất cả chúng trên màn hình của bạn.
Nói về ngăn điều hướng bên trái, liên kết Gần đây cũng khá hữu ích. Thay vì liệt kê các tệp và thư mục của bạn theo thứ tự của bảng chữ cái, bạn có thể xem những gì bạn đang làm việc gần đây nhất trong bất kỳ thư mục nào, thường sẽ là những tệp bạn cần truy cập.
Nếu bạn làm việc cộng tác với những người khác trên các tệp cụ thể, bạn có thể lọc các tệp này bằng cách sử dụng hộp kiểm Đang chờ tôi phê duyệt hoặc Được tôi yêu cầu, cũng như tìm các tệp cần một số loại theo dõi (như tài liệu có các mục cần được kích hoạt ). Nếu bạn muốn biết tệp nào cần bạn chú ý, các tùy chọn này có thể hữu ích.
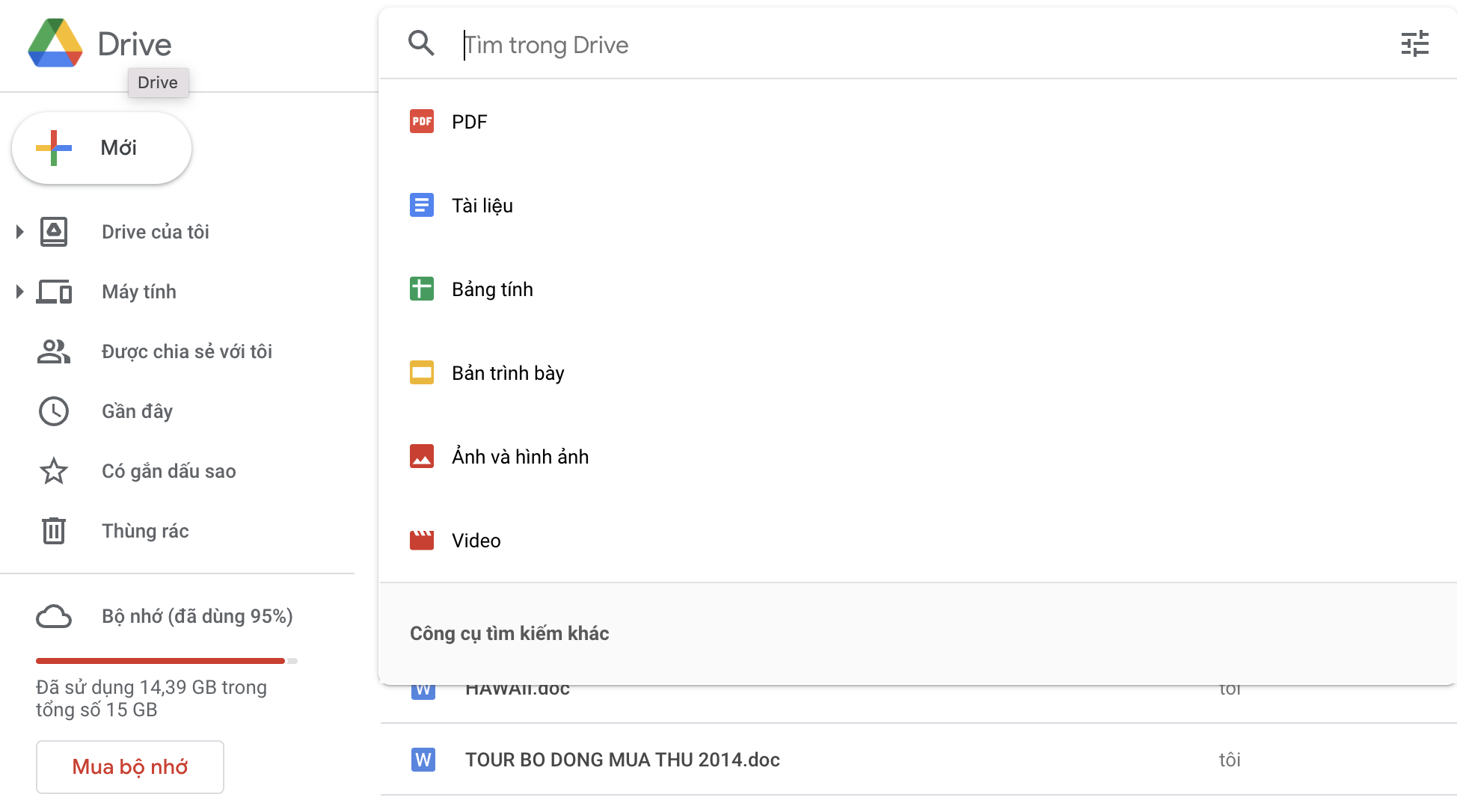
Khi bạn đã nhấp vào nút Tìm kiếm từ hộp thoại bộ lọc tìm kiếm, bạn sẽ thấy rằng các lựa chọn của bạn được chọn trong các chip tìm kiếm nếu có liên quan. Sau đó, bạn có thể sửa đổi hoặc loại bỏ bất kỳ bộ lọc nào trong số này hoặc thêm các bộ lọc khác bằng cách sử dụng các tùy chọn mà các chip tìm kiếm có sẵn.
Chúng tớ hy vọng rằng, các thông tin bên trên đây sẽ giúp bạn ngày càng làm chủ được Google Drive và làm cho công việc của bạn ngày càng nhanh chóng.
Mục lục bài viết