Trước hết, đừng quên xem tên miền đã được cấu hình DNS để thiết lập bản ghi Autodiscover/Autoconfig tự động phát hiện chưa, vì nó sẽ giúp quá trình thiết lập Outlook dễ dàng hơn nhiều.
Lưu ý nếu đây là lần đầu tiên bạn mở Outlook kể từ khi cài đặt, một cửa sổ sẽ bật lên ngay lập tức yêu cầu bạn thiết lập tài khoản email của mình. Nhấp vào có và tiếp tục và làm theo hướng dẫn của chúng tôi bắt đầu với phần bạn nhập dữ liệu tài khoản của mình.
Theo các thử nghiệm của chúng tôi, mục thư đã gửi và thùng rác được lưu tự động trong các thư mục IMAP, ngoại trừ trong Outlook 2003 hoặc cũ hơn. Lưu ý WebMail của chúng tôi tự động giải mã các tên mặc định tiếng Anh (Đã gửi, Thùng rác, Thư nháp, Thư rác) để nó hiển thị chúng bằng ngôn ngữ mà bạn truy cập WebMail. Tuy nhiên, trong một số trường hợp, tôi có thể phải thay đổi ánh xạ (mappings) thư mục trong WebMail, nếu Outlook không tự động thực hiện chuyển đổi này, bên cạnh việc ánh xạ (mappings) các tên được bản địa hóa trong Outlook của bạn.
Lưu ý: Outlook sẽ tự động thiết lập tài khoản dưới dạng IMAP. Nếu bạn muốn thiết lập tài khoản dưới dạng POP, bạn phải thiết lập tài khoản theo cách thủ công. IMAP được Ngôi Sao Số khuyến khích dùng, vì nó là một giao thức được thực hiện để hỗ trợ một số thiết bị truy cập cùng lúc vào cùng một tài khoản, với tất cả các thư mục được đồng bộ hóa tại máy chủ của chúng tôi, điều này cũng đảm bảo rằng các bản sao lưu trên hệ thống máy chủ email sẽ được thực thi.
Vào mục Tools -> Account Settings chọn New
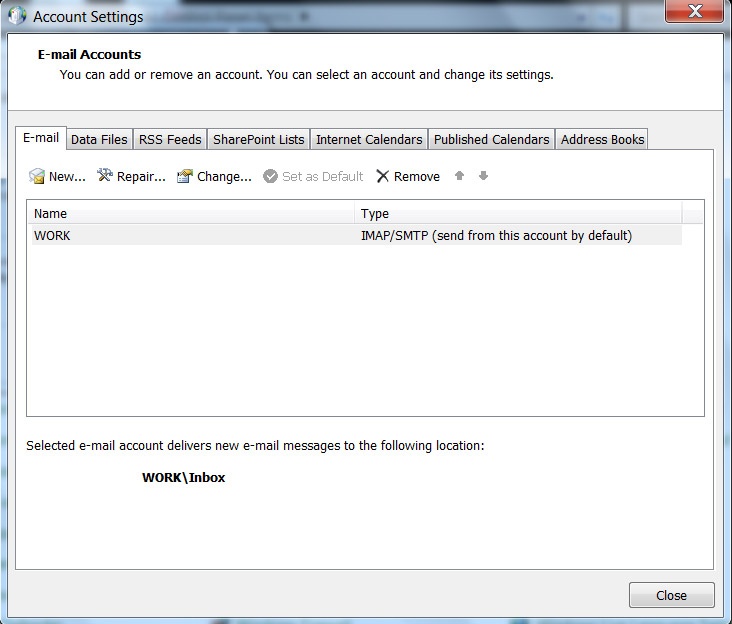
Bấm chọn Next
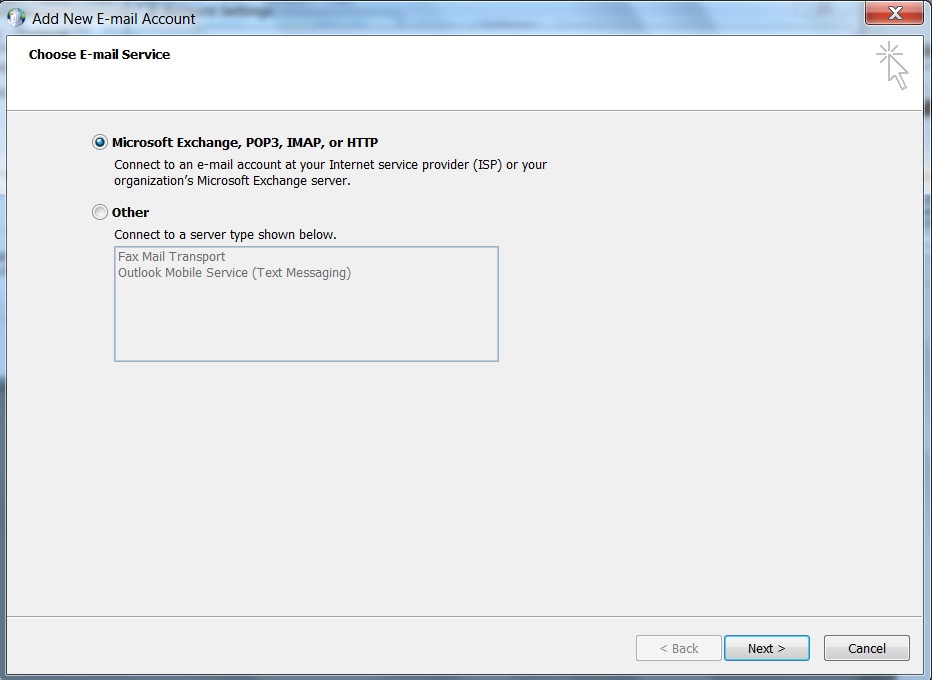
Nhập tên đầy đủ của người dùng, địa chỉ e-mail và mật khẩu. Bấm Next để tiếp tục
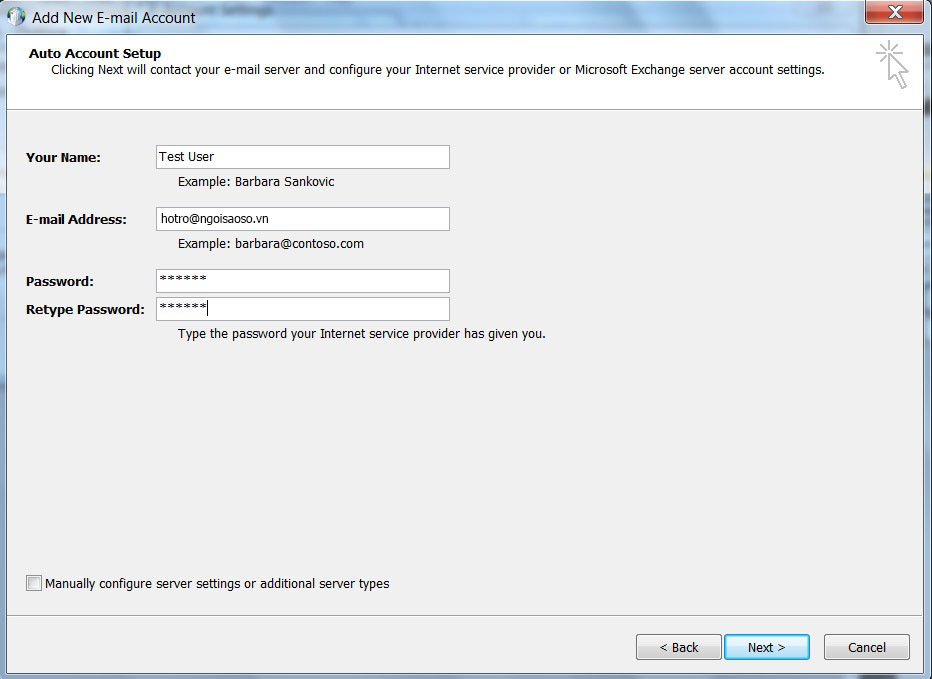
Outlook sẽ tự động thiết lập và tìm kiếm dịch vụ webmail đang sử dụng ...
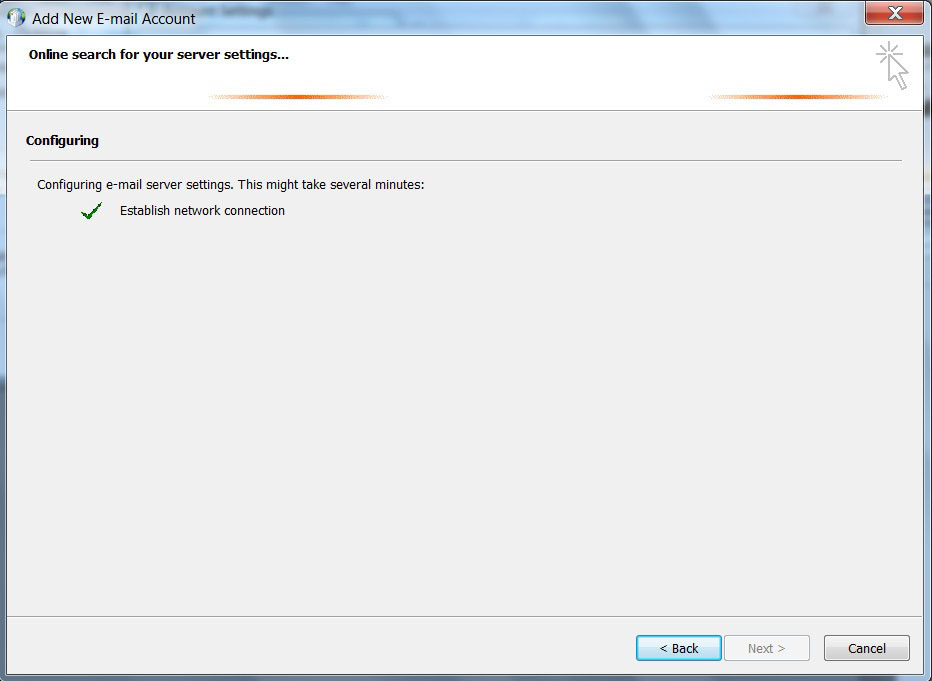
Cho phép autodiscover.emailarray.com/AutoDiscover/AutoDiscover.xml để định cấu hình máy khách.
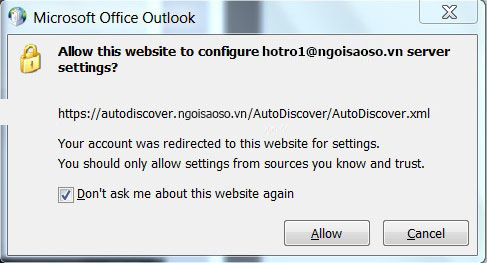
Tài khoản hiện được cấu hình. Bấm Finish để hoàn thành
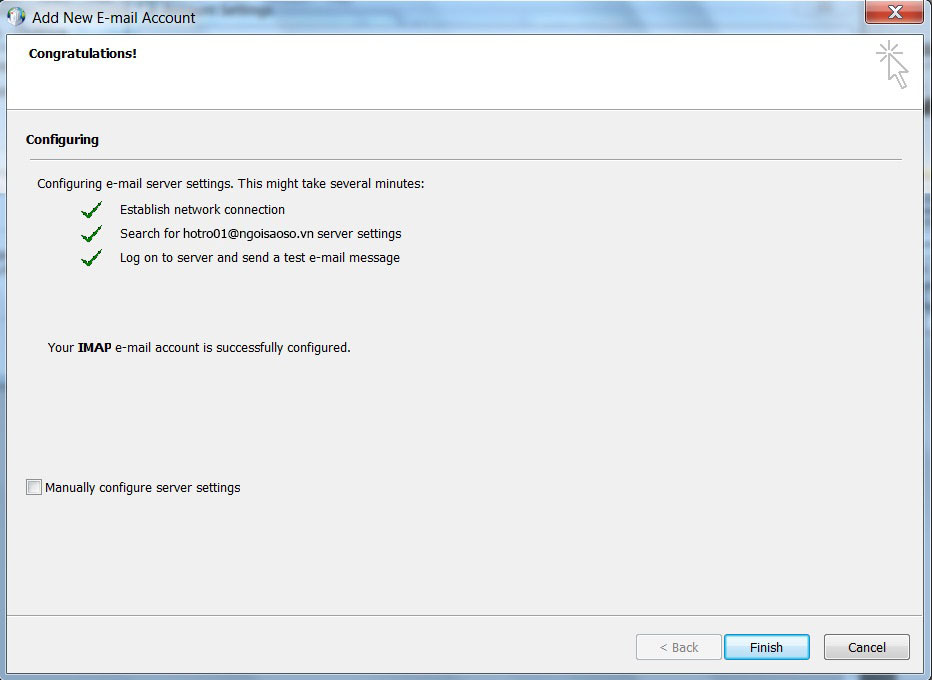
Nếu bạn cảm thấy khó chịu vì thực tế Outlook mặc định đặt một dòng (gạch ngang) trong các email đã bị xóa, hãy bấm xem tại sao lại như vậy bằng giải thích từ Microsoft tại đây.
Outlook 2003 sẽ không lưu trữ các email đã gửi trong thư mục đã gửi của IMAP. Để khắc phục, hãy nâng cấp lên Outlook mới hơn. Thiết lập thùng rác để sử dụng IMAP phức tạp hơn nhiều trong Outlook 2003, yêu cầu phải dùng macro.. do đó, Ngôi Sao Số đề xuất bạn nên nâng cấp lên Outlook mới hơn.