Chứng chỉ RapidSSL là một loại chứng chỉ SSL giá rẻ do tổ chức chứng thực GeoTrust nổi tiếng cung cấp, giúp website của chúng ta trở nên an toàn hơn với mã hóa 256-bit các dữ liệu người dùng gửi từ trình duyệt, tránh các nguy cơ bị rò rỉ thông tin.
Tại bài này, chúng tôi sẽ hướng dẫn chi tiết cách đăng ký chứng chỉ RapidSSL tại Ngôi Sao Số và xác minh chứng chỉ chỉ trong 10 phút thao tác.
Để đăng ký chứng chỉ bạn có thể tham khảo tại https://www.ngoisaoso.vn/dich-vu/Dich-vu-dang-ky-chung-thuc-bao-mat-SSL/ Ngôi Sao Số khuyến khích bạn đăng ký càng lâu càng tốt vì sau khi hết thời hạn bạn sẽ phải gia hạn và xác minh lại từ đầu, mặt khác quá trình xác minh còn rườm rà và mất nhiều thời gian.
Sau đó quý khách tiến hành hoàn tất đăng ký như một dịch vụ bình thường. Sau khi hoàn tất đăng ký bạn có thể thanh toán theo hướng dẫn Ngôi Sao Số gửi qua mail kèm hóa đơn. Sau khi thanh toán và hóa đơn được kích hoạt, bạn có thể sử dụng chứng chứng chỉ SSL ngay lập tức.
RapidSSL là loại chứng chỉ DV (Domain Validation) nên chúng ta sẽ xác minh chủ sở hữu tên miền cần cài chứng chỉ.
Xin lưu ý bạn cần làm chính xác bước này vì khi làm không chính xác sẽ mất nhiều thời gian để xác thực lại. Đối với Directadmin cho phép bạn tạo CSR bằng cách truy cập hosting (Xem hướng dẫn tại Hướng dẫn tạo mã CSR trong Hosting bằng Directadmin tại Ngôi Sao Số )
Trong bước này bạn sẽ nhận được một mã CSR do Directadmin (DA) tạo ra và đồng thời DA cũng sẽ tạo ra một RSA PRIVATE KEY tương ứng với CSR tạo ra cho bạn, bạn sẽ dùng CSR này để gởi tới nhà cung cấp chứng chỉ SSL để tạo chứng chỉ cho bạn nên cần cẩn thận copy key này và lưu trữ lại.
Chọn chứng chỉ SSL vừa được kích hoạt. Lưu ý rằng dịch vụ của bạn phải ở trong trạng thái Đang sử dụng.
Sau đó chọn liên kết Thiết lập ngay.
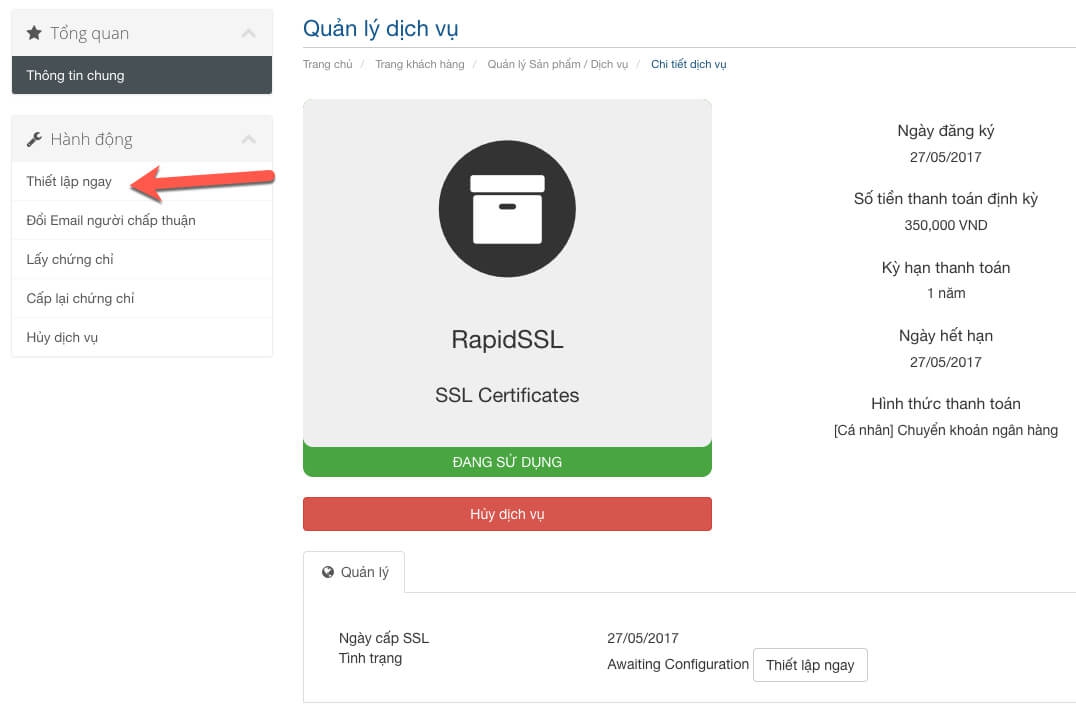
+ Web server: Sau đó bạn chọn loại máy chủ. Nếu bạn dùng VPS tự cài webserver thì chọn loại webserver bạn đang sử dụng, nếu không có trong danh sách thì hãy chọn Other.(Trong trường hợp dùng DA như bài này, bạn chọn là Apacher 2).
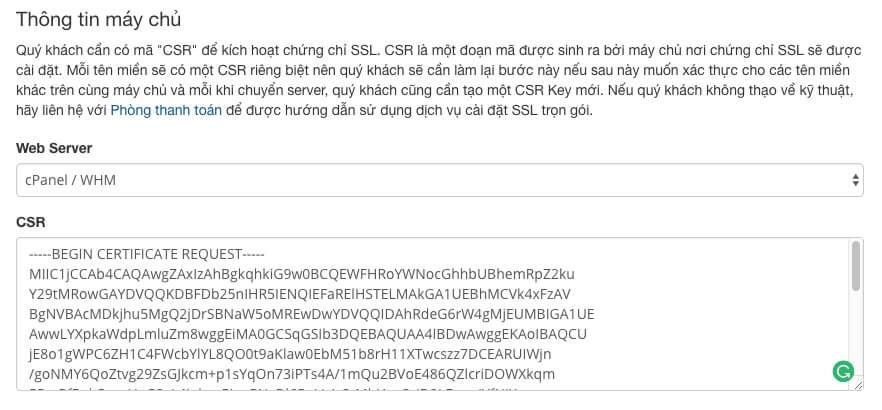
+ Mã CSR: Phần CSR là mã CSR của bạn tạo ra ở bước trên để đăng ký chứng chỉ, sau đó kéo xuống dưới bạn sẽ cần nhập thông tin người đại diện đăng ký chứng chỉ. Bạn nên nhập thông tin của bạn vào để có thể toàn quyền làm các bước sau. Sau khi hoàn tất ấn nút Tiếp tục.
Ở bước sau bạn sẽ cần chọn một trong các tên miền mà tổ chức xác minh gửi đường dẫn xác thực. Lưu ý là bạn phải chọn 1 trong các địa chỉ email mà họ cung cấp sẵn, nếu chưa có bất kỳ cái nào thì nên tạo trước khi làm tiếp bước sau.
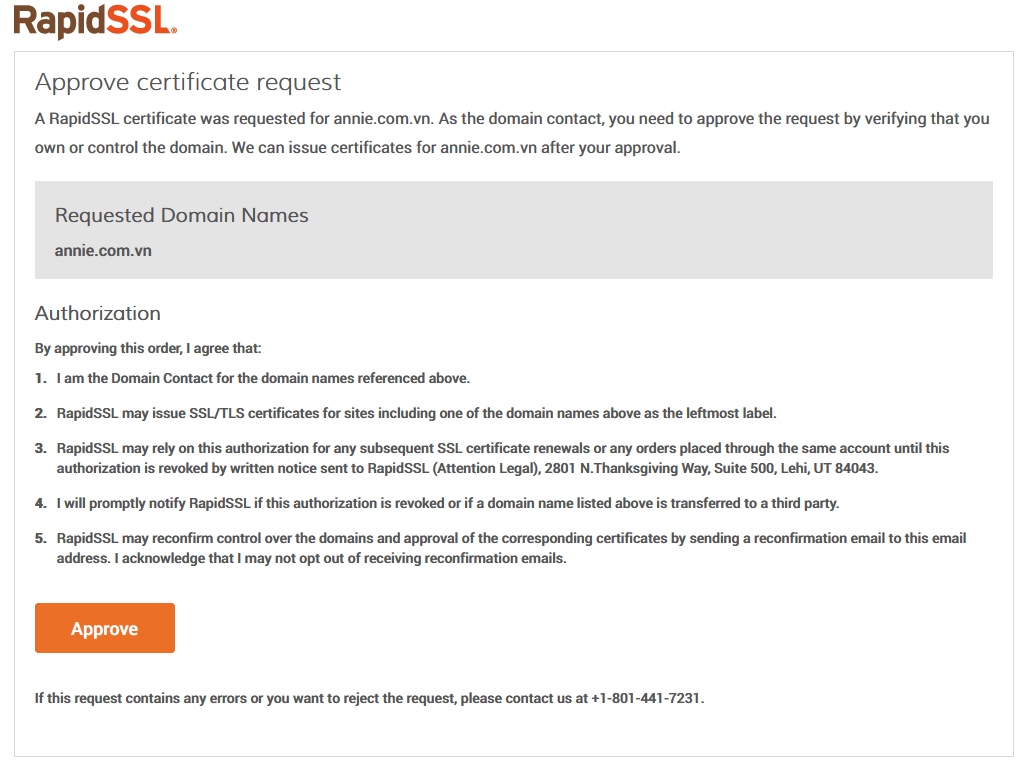
Ngoài ra bạn cũng có thể lấy mã chứng chỉ tại mục Lấy chứng chỉ trong trang quản trị dịch vụ của Ngôi Sao Số.
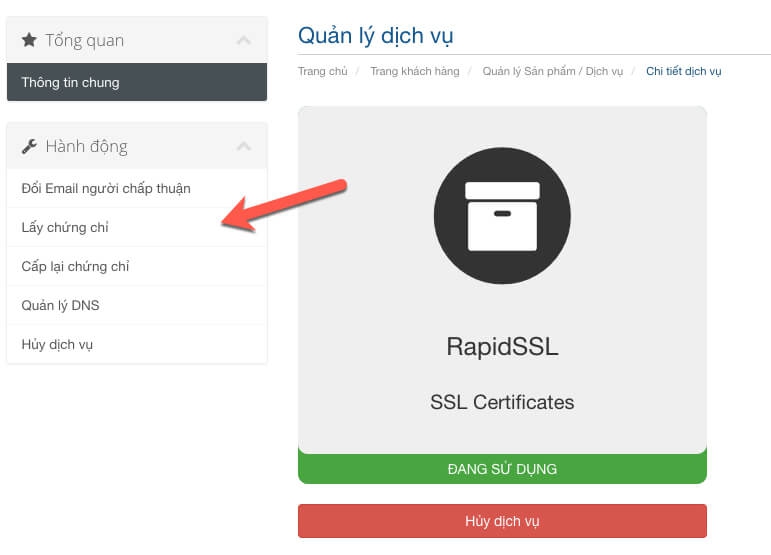
Truy cập menu SSL bằng cách nhấp vào liên kết SSL Certificates tại khu vực "Advanced Tools" từ menu bảng điều khiển chính, sau đó chọn nút radio bên cạnh "Paste a pre-generated certificate and key" dán chứng chỉ có được từ bước 2.2 vào bên dưới RSA PRIVATE KEY và bấm "Save."
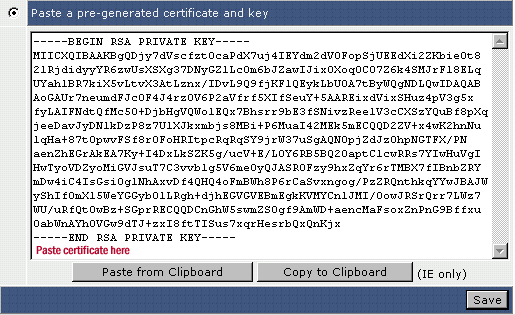
Quay trở lại menu trước đó, ở dưới cùng là một liên kết có tên "Click Here to paste a CA Root Certificate", nhấp vào liên kết và dán Chứng chỉ gốc CA của bạn vào hộp văn bản. Sau đó, nhấp vào nút" Lưu ".
Và quan trọng hãy nhớ kiểm vào lựa chọn "Use a CA Cert" như hình bên dưới
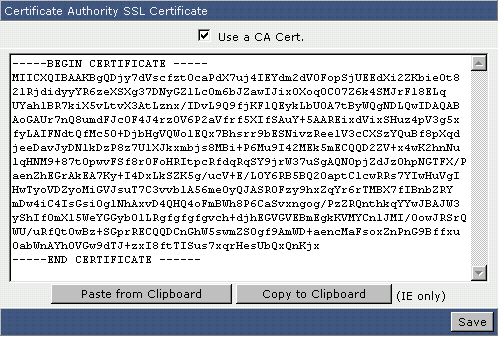
Cũng quay trở lại menu trước đó và thiết lập lựa chọn cho mục Force SSL with https redirect để hệ thống tự động Redirect trang web của bạn qua https.
Chứng chỉ Rapid RSA CA 2018 có thể tham khảo bên dưới: (Hoặc tìm các mã CA phù hợp với tên chứng chỉ bạn đã mua, ví dụ: RapidSSL TLS DV RSA Mixed SHA256 2020 CA-1 )
-----BEGIN CERTIFICATE-----
MIIEszCCA5ugAwIBAgIQCyWUIs7ZgSoVoE6ZUooO+jANBgkqhkiG9w0BAQsFADBh
MQswCQYDVQQGEwJVUzEVMBMGA1UEChMMRGlnaUNlcnQgSW5jMRkwFwYDVQQLExB3
d3cuZGlnaWNlcnQuY29tMSAwHgYDVQQDExdEaWdpQ2VydCBHbG9iYWwgUm9vdCBH
MjAeFw0xNzExMDIxMjI0MzNaFw0yNzExMDIxMjI0MzNaMGAxCzAJBgNVBAYTAlVT
MRUwEwYDVQQKEwxEaWdpQ2VydCBJbmMxGTAXBgNVBAsTEHd3dy5kaWdpY2VydC5j
b20xHzAdBgNVBAMTFlJhcGlkU1NMIFRMUyBSU0EgQ0EgRzEwggEiMA0GCSqGSIb3
DQEBAQUAA4IBDwAwggEKAoIBAQC/uVklRBI1FuJdUEkFCuDL/I3aJQiaZ6aibRHj
ap/ap9zy1aYNrphe7YcaNwMoPsZvXDR+hNJOo9gbgOYVTPq8gXc84I75YKOHiVA4
NrJJQZ6p2sJQyqx60HkEIjzIN+1LQLfXTlpuznToOa1hyTD0yyitFyOYwURM+/CI
8FNFMpBhw22hpeAQkOOLmsqT5QZJYeik7qlvn8gfD+XdDnk3kkuuu0eG+vuyrSGr
5uX5LRhFWlv1zFQDch/EKmd163m6z/ycx/qLa9zyvILc7cQpb+k7TLra9WE17YPS
n9ANjG+ECo9PDW3N9lwhKQCNvw1gGoguyCQu7HE7BnW8eSSFAgMBAAGjggFmMIIB
YjAdBgNVHQ4EFgQUDNtsgkkPSmcKuBTuesRIUojrVjgwHwYDVR0jBBgwFoAUTiJU
IBiV5uNu5g/6+rkS7QYXjzkwDgYDVR0PAQH/BAQDAgGGMB0GA1UdJQQWMBQGCCsG
AQUFBwMBBggrBgEFBQcDAjASBgNVHRMBAf8ECDAGAQH/AgEAMDQGCCsGAQUFBwEB
BCgwJjAkBggrBgEFBQcwAYYYaHR0cDovL29jc3AuZGlnaWNlcnQuY29tMEIGA1Ud
HwQ7MDkwN6A1oDOGMWh0dHA6Ly9jcmwzLmRpZ2ljZXJ0LmNvbS9EaWdpQ2VydEds
b2JhbFJvb3RHMi5jcmwwYwYDVR0gBFwwWjA3BglghkgBhv1sAQEwKjAoBggrBgEF
BQcCARYcaHR0cHM6Ly93d3cuZGlnaWNlcnQuY29tL0NQUzALBglghkgBhv1sAQIw
CAYGZ4EMAQIBMAgGBmeBDAECAjANBgkqhkiG9w0BAQsFAAOCAQEAGUSlOb4K3Wtm
SlbmE50UYBHXM0SKXPqHMzk6XQUpCheF/4qU8aOhajsyRQFDV1ih/uPIg7YHRtFi
CTq4G+zb43X1T77nJgSOI9pq/TqCwtukZ7u9VLL3JAq3Wdy2moKLvvC8tVmRzkAe
0xQCkRKIjbBG80MSyDX/R4uYgj6ZiNT/Zg6GI6RofgqgpDdssLc0XIRQEotxIZcK
zP3pGJ9FCbMHmMLLyuBd+uCWvVcF2ogYAawufChS/PT61D9rqzPRS5I2uqa3tmIT
44JhJgWhBnFMb7AGQkvNq9KNS9dd3GWc17H/dXa1enoxzWjE0hBdFjxPhUb0W3wi
8o34/m8Fxw==
-----END CERTIFICATE-----
Lúc này trang web https sẽ được vận hành trong thư mục như ví dụ bên dưới
/domains/domain.com/private_html/index.html ---> https://www.yourdomain.com/index.html
/domains/domain.com/private_html/secure/index.html ---> https://www.yourdomain.com/secure/index.html
Thư mục private_html hoạt động chính xác giống như thư mục public_html. Bạn sẽ không thấy thư mục private_html nếu tính năng SSL không được bật trên tài khoản của bạn.
Lưu ý: rằng họ chỉ gửi mã chứng chỉ SSL cho bạn. Nếu bạn cần lấy Intermediate CA Certificates/CA Root của RapidSSL thì copy tại link https://www.digicert.com/kb/digicert-root-certificates.htm
Kiểm tra lại đã cài chính xác chưa tại https://www.sslshopper.com/ssl-checker.html
Và xin chúc mừng, bạn đã có chứng chỉ SSL và có thể bắt đầu cài đặt lên hosting/webserver ngay bây giờ. Bạn có thể kiểm tra chứng thực cài đặt trên trang web đã chính xác chưa tại: https://www.digicert.com/help/
Mục lục bài viết