Để cài đặt Wordpress lên host DirectAmin ta thực hiện các thao tác sau :
Ngày nay có các công cụ cài đặt Wordpress tự động như Softaculous cung cấp miễn phí thông qua dịch vụ hosting bạn đang sử dụng. Tuy nhiên Ngôi Sao Số khuyến khích bạn nên cài đặt bằng tay trên hosting của bạn vì những lý do sau:
Truy cập website của Wordpress Việt Nam tại https://vi.wordpress.org/download/
Sau khi tải về bạn sẽ có được một file nén có dạng wordpress-x.x.x-vi.zip trong đó x.x.x là phiên bản Wordpress.
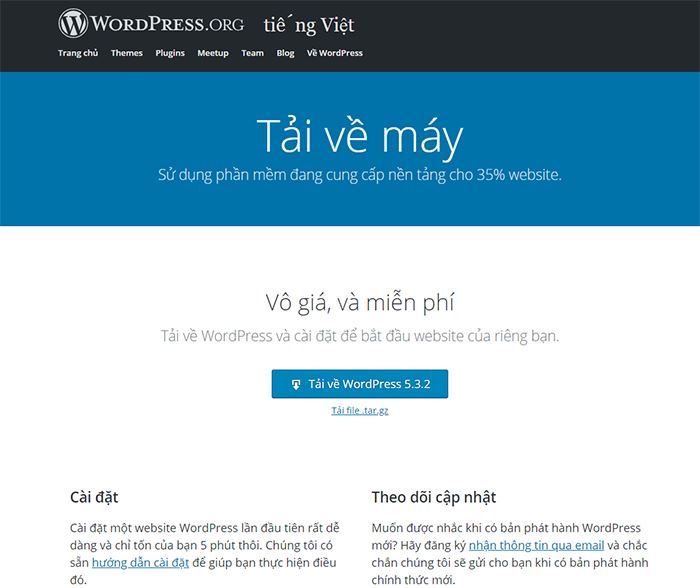
Nếu bạn chưa mua hosting có thể tham khảo tại đây, sau đó truy cập vào hệ thống ID.ngoisaoso.vn để đăng nhập vào hosting của bạn. (Xem hướng dẫn)
Đầu tiên để thực hiện việc cài đặt, cần tải file zip chứa mã nguồn Wordpress lên hosting của bạn. Sau khi đăng nhập thành công Hosting tại bước 2, bạn chọn mục System info & Files, sau đó chọn File Manager như hình bên dưới:
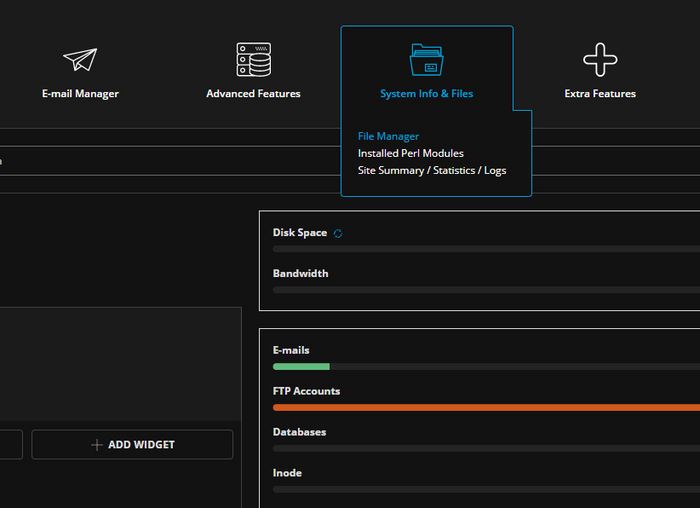
Tại Hosting bạn cần lưu ý rằng, trang web sẽ được hiển thị chỉ các file chứa trong thư mục Public_html, các thư mục nằm ngang hàng khác với thư mục public_html đề là thư mục của hệ thống, bạn không được xóa các thư mục này.
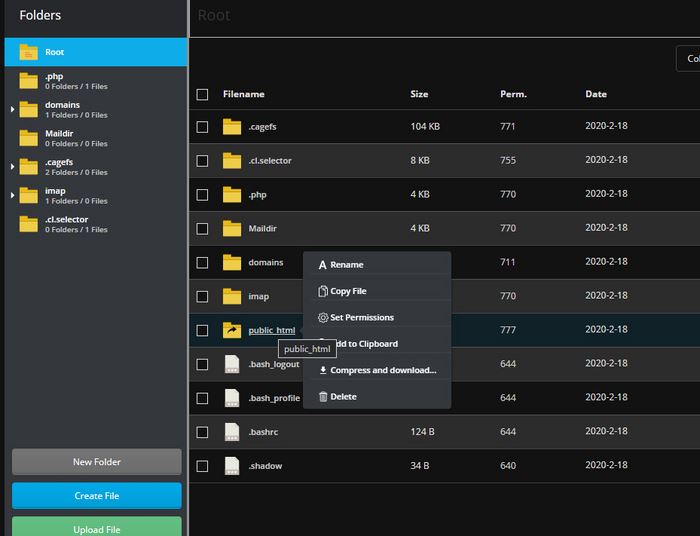
Nhìn góc dưới cùng bên dưới bạn sẽ thấy nút Upload file, nhớ bạn đang phải ở thư mục Public_html để file tải lên sẽ nằm trong mục này như hình bên dưới.
Ghi chú: Trong thư mục public_html sẽ có các file mặc định do hệ thống tạo ra khi khởi tạo dịch vụ hosting, các file này bạn có thể xóa hết và chừa lại thư mục cgi-bin để một số tác vụ hosting cần tới thư mục này để biên dịch.
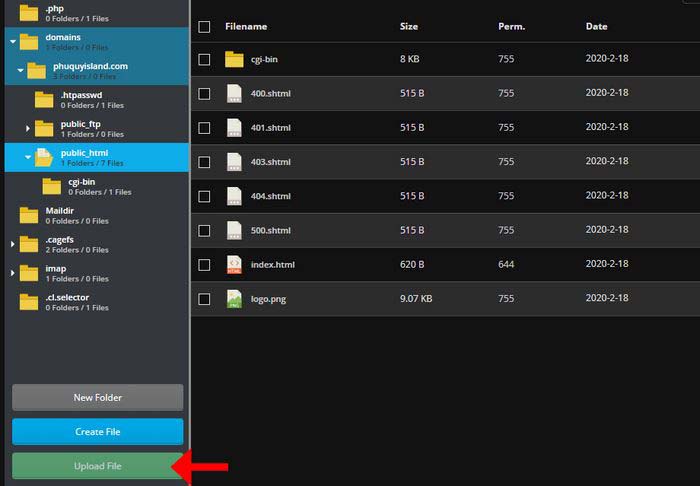
Sau đó hệ thống sẽ xuất hiện một cửa sổ bạm bấn vào Drop files here or click to upload để chọn file Wordpress đã tải về như hình bên dưới.
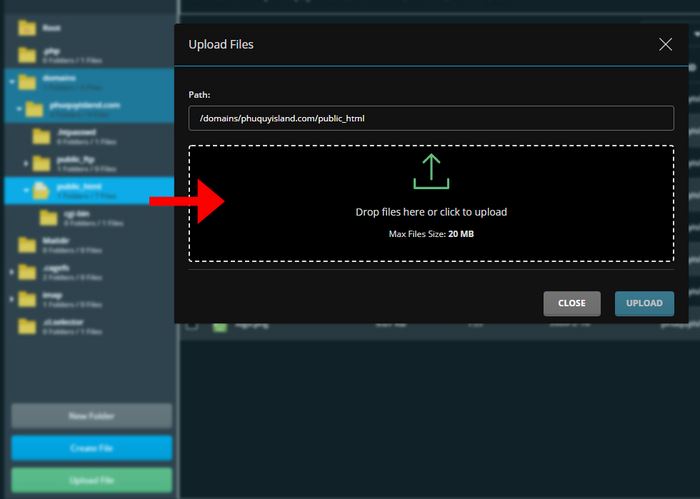
Bấm chọn Upload lên hosting như hình bên dưới:
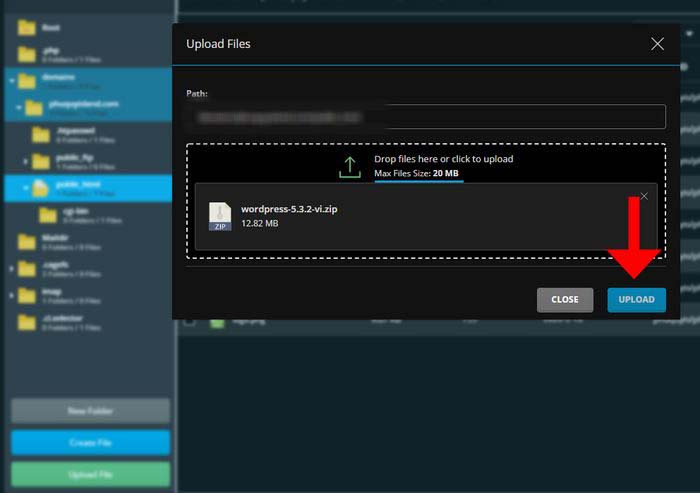
Sau khi file đã tải về, bạn sẽ nhìn thấy file wordpress-x.x.x-vi.zip bạn chọn vào file này, xuất hiện cửa sổ nhỏ chọn tiếp Extract để giải nén file này ra trên hosting.
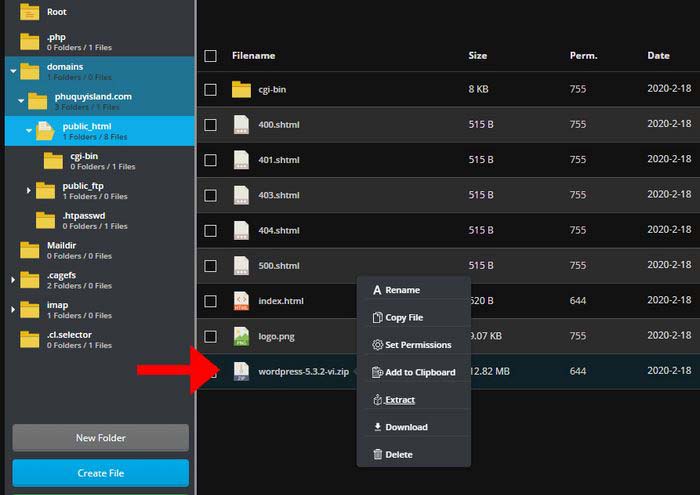
Hệ thống sẽ liệt kê danh sách các file này cho bạn, sau đó bạn nhấn Extract để tiến hành giải nén như hình dưới.
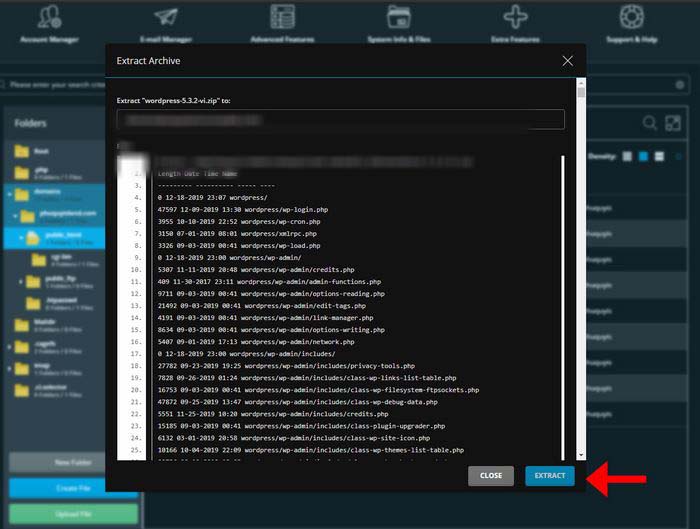
Sau khi giải nén bạn sẽ có một thư mục wordpress như hình bên dưới, bạn cần di chuyển các file này ra khỏi thư mục này và nằm ngang hàng với thư mục này. Lý do là vì nếu để mã nguồn trong thư mục này, lúc này website của bạn sẽ có đường dẫn dạng. http://tenmiencuaban.com/wordpress nhưng bạn nên để dạng http://tenmiencuaban.com
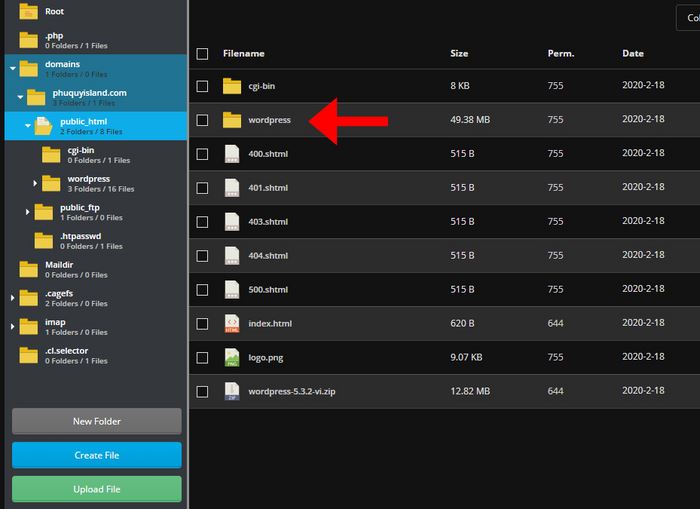
Chọn thư mục này sau đó chọn hết danh sách file và folder bằng cách click chuột vào mục selectall bên góc trái và chọn Clipboard bên góc phải để đưa danh sách file vào bộ nhớ đệm.
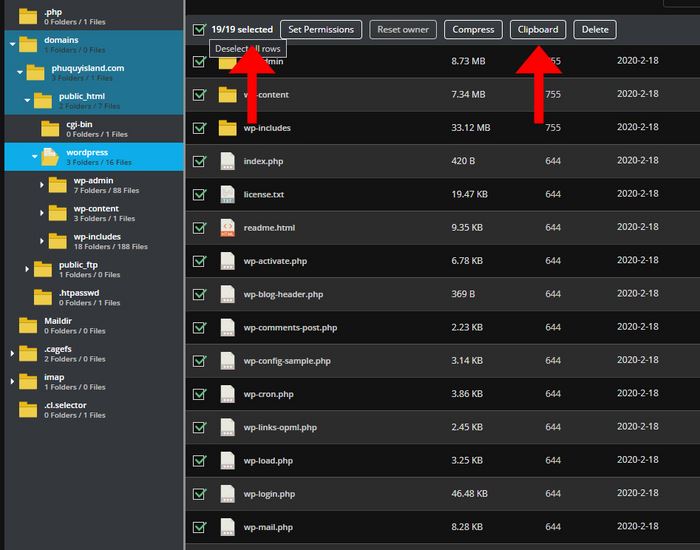
Sau đó di chuyển ra thư mục Public_html bằng cách bấm vào nó tại bên trái và chọn Clipboard Action góc dưới bên phải, chọn vào lệnh Move Files để di chuyển toàn bộ các file đã đưa vào bộ nhớ đệm ra ngoài.
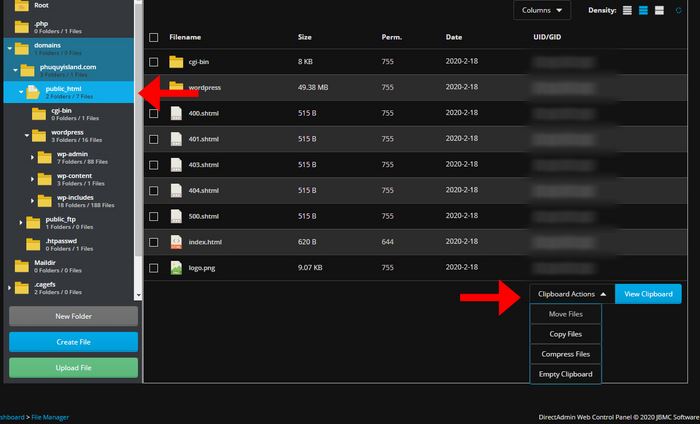
Bạn sẽ thấy danh sách file bây giờ đã hiển thị ra ngoài, để gọn gàng hosting của bạn, click xóa folder wordpress đã không còn file và các file do hosting tạo ra như hình bên dưới:
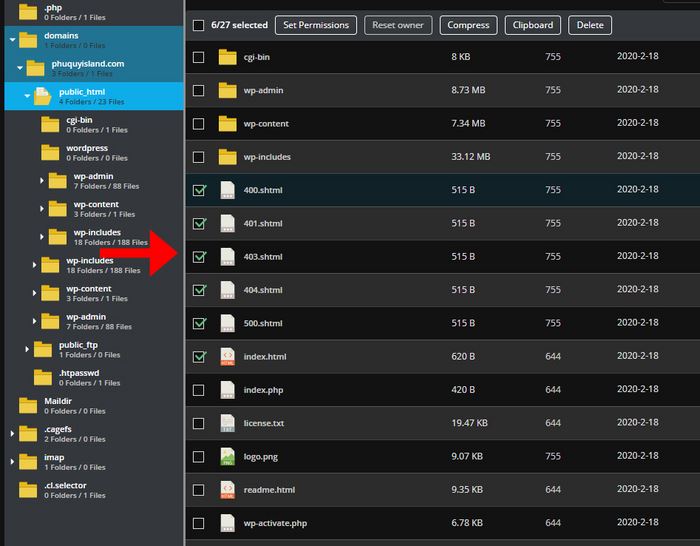
Như vậy phần "Xác" trang web đã xong, phần "hồn" trang web chính là cơ sở dữ liệu, bạn cần tạo cơ sở dữ liệu để tiến hành cài đặt trang web, tại Menu chính bên trên, chọn vào thư mục Account Manager -> MySQL Management để tạo CSDL như hình bên dưới:
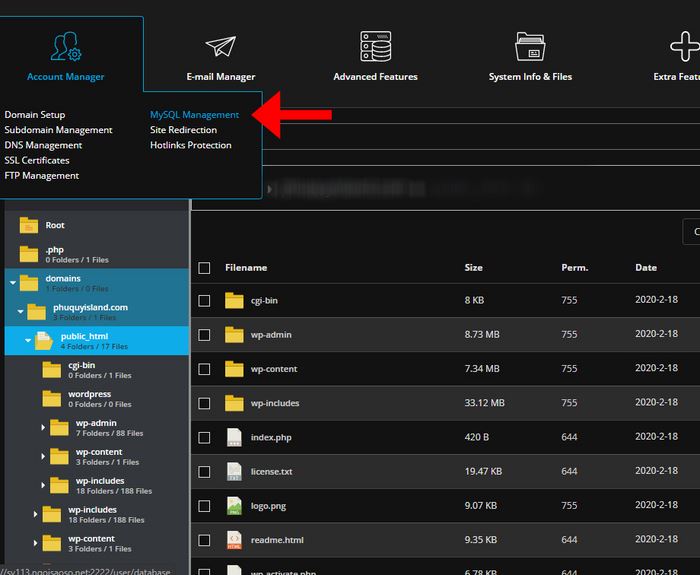
Hệ thống sẽ xuất hiện một hộp thoại, cho phép bạn nhập các thông số:
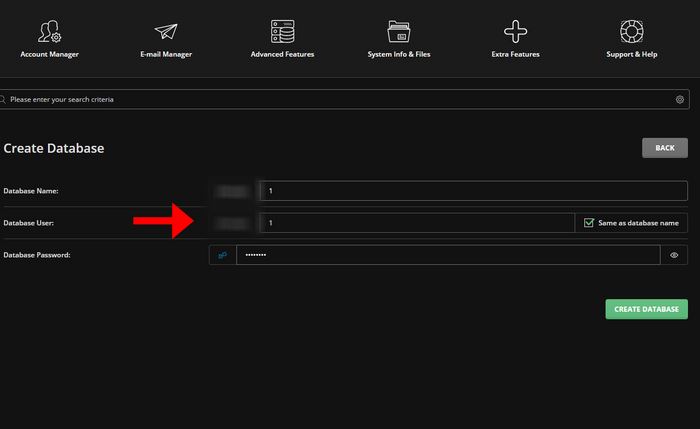
Hệ thống sẽ xuất hiện tiếp hộp thoại với cơ sở dữ liệu đã tạo, hãy copy ngay các thông số này và dán vào notepad hoặc một file text nào đó.
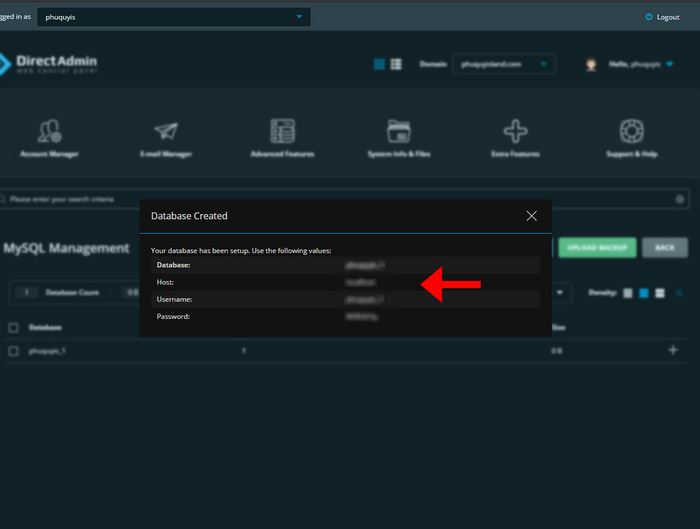
Bây giờ bạn có thể truy cập tên miền của bạn bằng đường dẫn: http://tenmiencuaban.com/ bạn sẽ thấy xuất hiện hình mô tả như bên dưới, nhập các thông số đã lưu trong quá trình tạo Cơ sở dữ liệu để hệ thống tiến hành cài đặt. Làm theo các bước trên màn hình cho đến khi cài đặt hoàn tất. Nếu hệ thống không tự chuyển qua trang cài đặt, bạn vào đường dẫn http://tenmiencuaban.com/wp-admin/install.php
Xin lưu ý: đến khu vực nhập user và mật khẩu quản trị trang web bạn cần lưu ý và nhớ để tránh khi cài xong không còn nhớ user và mật khẩu đăng nhập trang web, vì nó hoàn toàn khác với user và mật khẩu của CSDL
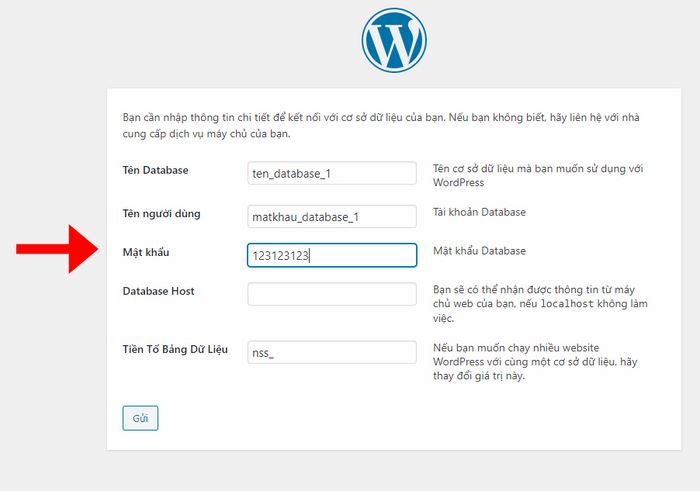
Với Wordpress phiên bản mới nhất cần phiên bản PHP 7.x trở lên, để có thể thay đổi thông số PHP cho wordpress, bạn quay trở lại hosting của bạn. Tại mục Extra Features -> Select PHP version
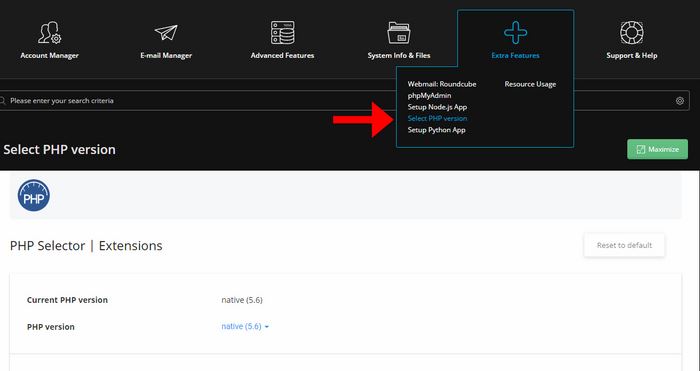
Chọn phiên bản PHP phù hợp với Wordpress của bạn và nhấp nút Set as current để lưu lại, hệ thống sẽ cần 5 đến 10 phút để thay đổi thông số này.
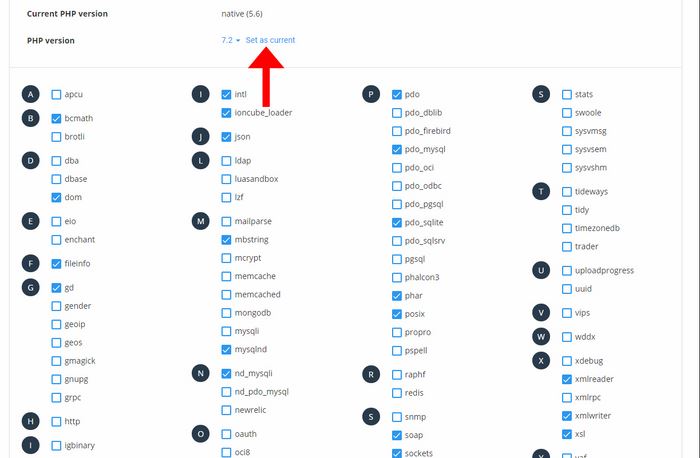
Giao diện thông báo cài đặt thành công WordPress, bạn đã cài đặt hoàn tất, bắt đầu trải nghiệm thôi nào.