Một trong những phần mềm FTP nổi tiếng đó chính là FileZilla, một phần mềm mã nguồn mở miễn phí, bạn có thể tải về tại địa chỉ:http://filezilla-project.org/download.php.
Bạn sẽ cần có tài khoản FTP để sử dụng, hãy vào khu vực ID.ngoisaoso.vn sau đó truy cập vào dịch vụ lưu trữ của bạn và tạo tài khoản FTP bằng cách vào menu Quản lý file/Quản lý FTP như hình bên dưới (Tài khoản FTP cho phép kết nối đến thư mục trên hosting bằng một phần mềm hỗ trợ FTP)
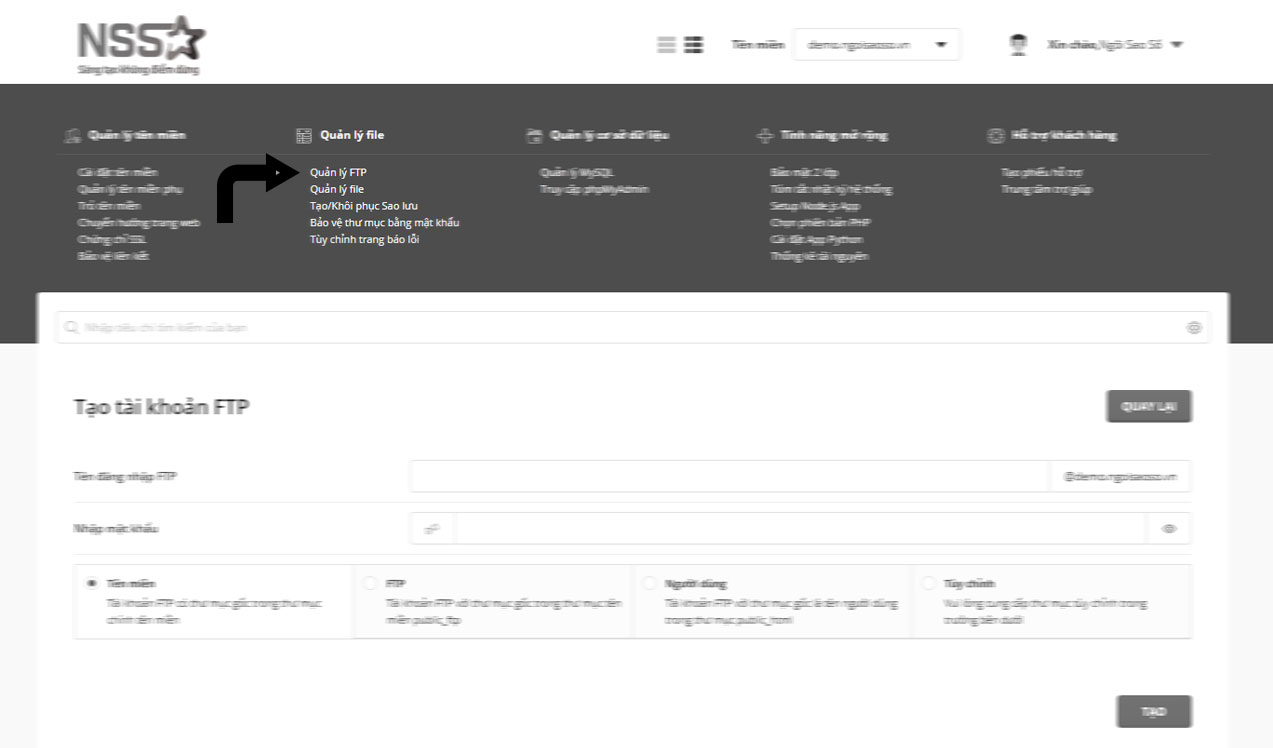
Site Manager trong FileZilla là một cách tốt nhất để bạn quản lý các kết nối FTP, bạn không nên dùng Quick Connect vì bạn sẽ không xác lập được mọi thông số cần thiết. Hơn nữa, khi bạn nhập một tài khoản vào Site Manager, nó sẽ được lưu ở đó để bạn sử dụng những lần sau.
Bước 1: Mở phần mềm FileZilla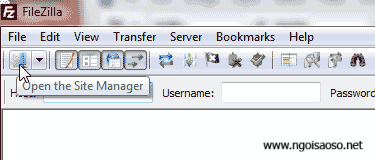
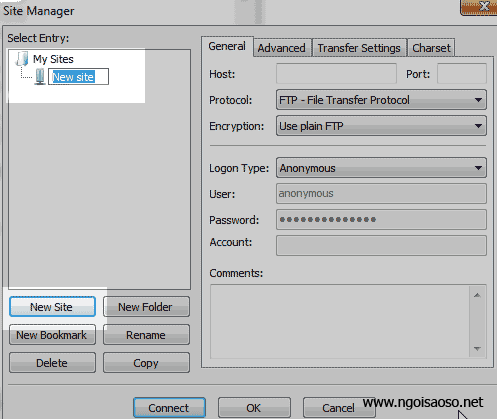
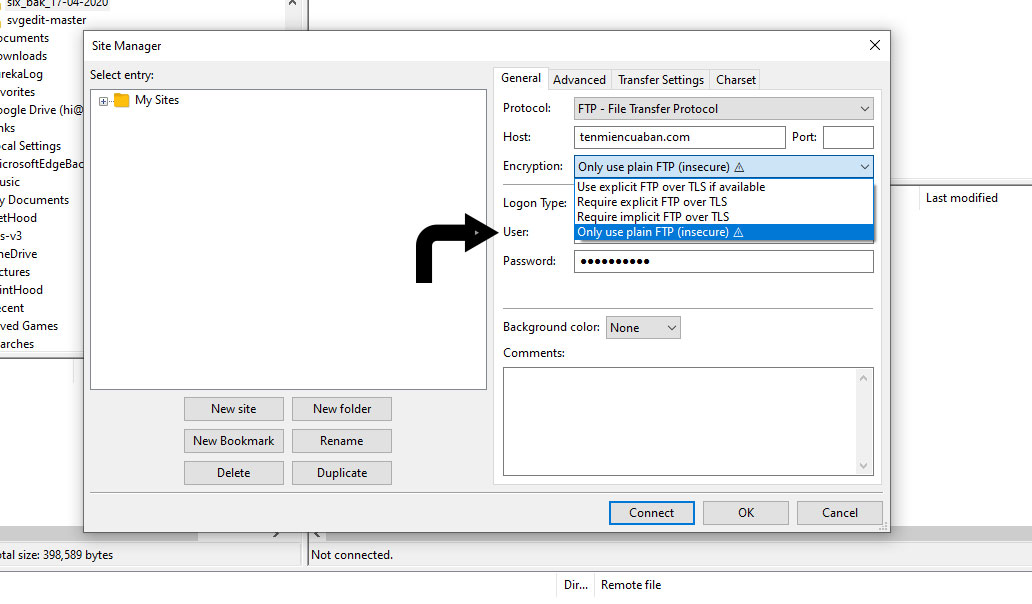
- Host: yourdomain.com
- Protocol: FTP - File Transfer Protocol
- Encryption (Lưu ý tùy chọn này, nếu không sẽ không đăng nhập được): Only user plain FTP (insecure)
- Login type: Normal
- User: tài khoản FPT user đã tạo
- Password: tài khoản FPT user đã tạo
- Account: để trống
- Comments: để trống
Click OK để hoàn thành
Bước 5: Kết nối đến tài khoản FTP vừa tạo bằng cách nhấn vào mũi tên bên cạnh nút Site Manager vừa nãy
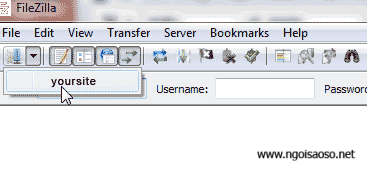
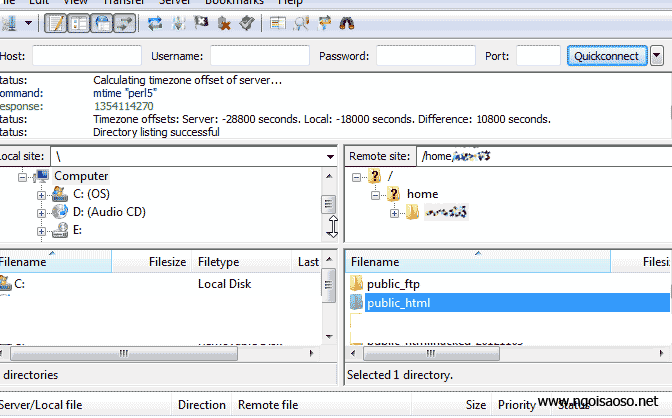
Trước tiên, bạn cần một chút thời gian để hiểu tổng quát về FileZilla. Màn hình của nó chia làm nhiều ô, mỗi ô chứa một loại thông tin khác nhau. Hãy phân biệt các thông tin này.
Bây giờ, để Upload hoặc Download, bạn sẽ thao tác như sau:
Mục lục bài viết